
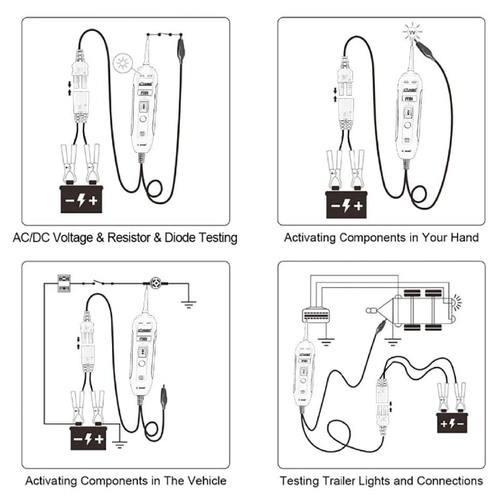

On the web interface, navigate to “Settings” -> “Fronius Solar.web”. Now open any browser (preferably Google Chrome) and enter the IP address “169.254.0.180” in the address bar. Connect a LAN cable from your computer (laptop/PC) to the Datamanager LAN input (LAN input to the right of the WLAN antenna) and set the DIP switch next to the four LEDs arranged in a square to position A (left position). Unscrew the lower cover from the inverter to gain access to the Datamanager card LAN port. In this menu activate the function “Send service message to Solar.web immediately”. On the web interface, navigate to “Settings” -> “Solar.web”. Now open any browser (preferably Google Chrome) and enter the IP address “192.168.250.181” in the address bar.
Then connect a laptop/tablet/smartphone to this WLAN access point “Fronius_240.xxxx” with the password “12345678”. On the inverter display, use the buttons below to navigate to “Setup” and activate the WLAN access point. The “Send service message to Fronius Solar.web immediately” function can be activated on the Datamanager’s web interface.Īccess to the web interface via WLAN access point:
Sending of the service messages is not active in the Datamanager’s web interface:. E-mail: click your e-mail address, click “Edit”, and check to see if “Receive service messages” has been enabled. Telephone number: click the phone number and click “Edit”, and verify that “Active” is checked. Navigate to your system on Solar.web under “Settings” -> “Contacts” and under “Telephone” and “E-mail” check whether your contact details have been entered and whether they have been correctly stored. Fronius Solar.web does not have a phone number or e-mail address for your notification:. Then set the time period in which you want to receive the service message after a failure. Click “Edit” and check “Receive service messages”. Navigate to your system on Solar.web under “Settings” -> “Service messages” and activate sending of service messages for different failures. The delivery of the service messages is deactivated on Fronius Solar.web:. Reasons for missing notification in the event of a device failure: If yes, change this setting to dynamic, and then save the network settings with the large tick in the upper right corner. LAN connection: Under “LAN settings”, check whether the “Get address” setting has been set to static. Check if the signal strength from the home WLAN network is sufficient. Also, verify that your password entry from the WLAN network was correct. WLAN connection: If the distance between the inverter and the router is too large, reduce it to increase the signal strength. Please contact your company’s network administrator and request the network information. Note: If your network is a company network, a “static IP address” must be entered in order to set up an Internet connection. If “Static” is set here, change it to “Dynamic”. Navigate again to “Settings” -> “Network” and under “Networks found” -> “WLAN IP configuration”, check whether “Dynamic” has been set for “Get IP address”. If you are unable to connect to the Internet after these steps, check the following: Then select “Dynamic” and accept all settings. To connect to the Internet via LAN, click on “Internet via LAN” and under LAN settings click on “Get address”. If you want to set up an Internet connection via WLAN, select your home network under “Networks found” and click “Set up” to enter the network key/password for your home network. Select your connection type “Internet via LAN” or “Internet via WLAN”. Enter “192.168.250.181” in the address bar of your web browser and navigate to “Settings” -> “Network”. Note: this is a local connection and you do not need to connect to the Internet. Connect a laptop/tablet/smartphone to this WLAN access point and open a browser. On the display, activate the inverter’s WLAN access point under “Setup” -> “Wi-Fi Access Point”. To reconfigure the network, for example after a router has been replaced, and to connect to the inverter to the Internet, perform the following steps:


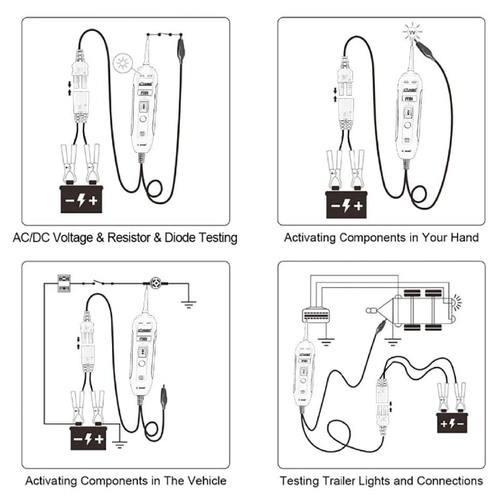



 0 kommentar(er)
0 kommentar(er)
